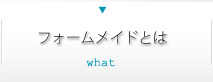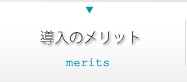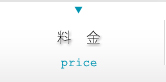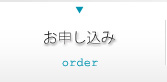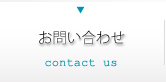- Step.1 フォームを作成したいページのHTMLを作成
- Step.2 フォームメイドにログイン
- Step.3 フォームの新規登録画面へ
- Step.4 フォーム名を入力
- Step.5 フォームの編集・設定画面へ
- Step.6 入力フィールドを作成する
- Step.7 フィールド情報を入力
-
Step.8
フィールドタグを確認
通知メール、他の設定へ - Step.9 通知メール、サンクスメール、CSV出力の設定
- Step.10 通知メール他、設定の確認
-
Step.11
HTMLソースをコピー&ペースト
フォーム挿入タグを設置 - Step.12 PHPファイル・CGIファイルを出力
- Step.13 サーバーにPHPファイル・CGIファイルをアップロード
- Step.14 CGIファイルの属性変更
- Step.15 ブラウザでフォームの動作を確認
Step.11
HTMLソースをコピー&ペースト、フォーム挿入タグを設置
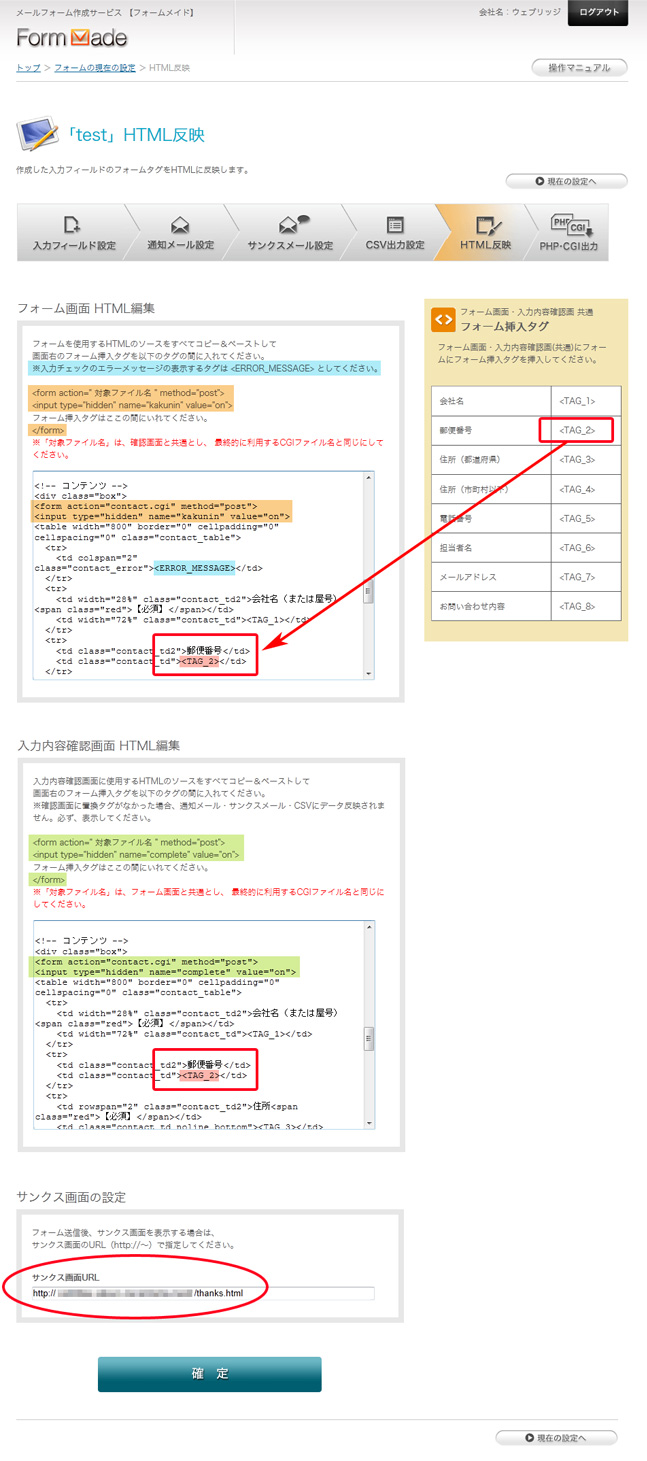
11−1
フォーム画面 HTML編集
フォーム画面 HTML編集エリアにフォームを使用するHTMLのソースをすべてコピー&ペーストします。
画面右のフォーム挿入タグを、<form>と</form>の間にコピー&ペーストしてください。
フォームを表示するエリアに必ず下記のタグを入力してください。
例)
<form action="ファイル名を入力.php" method="post"> <input type="hidden" name="kakunin" value="on">
<table>
<tr>
<td colspan="2"><ERROR_MESSAGE></td>
</tr>
<tr>
<td>お名前</td>
<td><TAG1></td>
</tr>
<tr>
<td colspan="2"><input name="確認する" type="submit" value="確認" /></td>
</tr>
<tr>
<td colspan="2"><input name="リセット" type="reset" value="リセット" /></td>
</tr>
</table>
</form>
入力チェックのエラーメッセージを表示する場合は、エラーメッセージを表示したい場所に
<ERROR_MESSAGE>
と入力してください。
11−2
入力内容確認画面 HTML編集
入力内容確認画面 HTML編集エリアにフォームを使用するHTMLのソースをすべてコピー&ペーストします。
画面右のフォーム挿入タグを、<form>と</form>の間にコピー&ペーストしてください。
フォームを表示するエリアに必ず下記のタグを入力してください。
例)
<form action="ファイル名を入力.php" method="post"> <input type="hidden" name="complete" value="on">
<table>
<tr>
<td>お名前</td>
<td><TAG1></td>
</tr>
<tr>
<td colspan="2"><onclick="history.back();" type="button" value="戻る" /></td>
</tr>
<tr>
<td colspan="2"><input name="送信する" type="submit" value="送信" /></td>
</tr>
</table>
</form>
11−3
サンクス画面の設定
フォーム送信後、サンクス画面を表示する場合はサンクス画面のURL(http://〜)を入力してください。
11−4
全ての設定が終了したら「確定」ボタンを押して、設定が完了します。